[Mongo] MongoDB 安裝
基本觀念
-
MongoDB 預設使用的是
27017port -
要操作 MongoDB 可以透過 Drivers 或 Shell
-
要操作 MongoDB,需要透過 Drivers 或 Shell 來對 MongoDB Server 下指令,MongoDB Server 會在與 Storage Engine 溝通,最終把指令保存在 Memory 或 Files 上
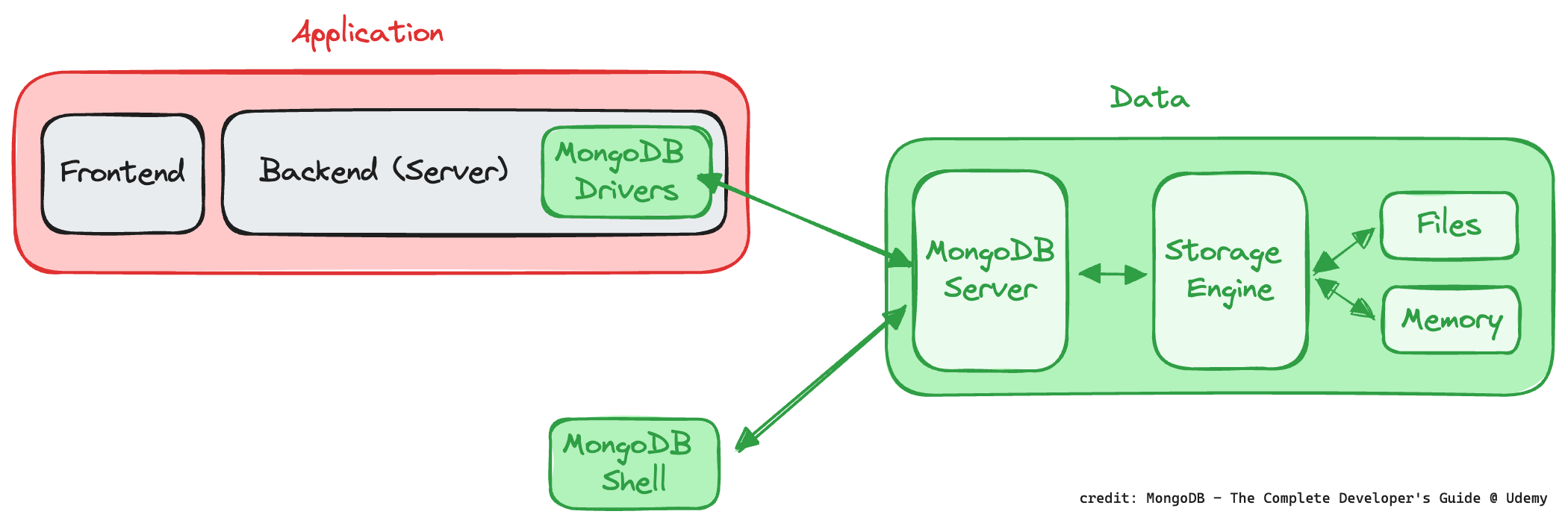
MacOS
使用 Homebrew 安裝
依照下面的指令會安裝:
mongodservermongosshared cluster query routermongosh: MongoDB Shell
$ brew tap mongodb/brew
$ brew install mongodb-community
$ which mongod # 確認安裝完畢
$ mongod --version # 確認安裝完畢
啟動 MongoDB
As a macOS service
官方文件建議使用 brew 來啟動 mongoDB,如此 mongoDB 會被視為是 macOS service:
# 啟動 mongodb
$ brew services start mongodb-community # Successfully started mongodb
# 確認已經啟動 mongodb
$ brew services list
# 停止 mongodb
$ brew services stop mongodb-community
As a background process
另一種方式則是手動啟動。預設的情況下,mongod 會使用 /data/db 這個資料夾
$ mongod --config /opt/homebrew/etc/mongod.conf --fork
如果看到這段文字,表示 MongoDB 成功啟動了:
[initandlisten] waiting for connections on port 27017
開始使用 MongoDB
在開啟另一個 Terminal 輸入 mongosh 即可進入 MongoDB 殼層(shell),以指令操作:
$ mongosh
Windows
安裝 MongoDB
先至 MongoDB 官方網站 根據自己的 Windows 版本下載 MongoDB Community Server,並完成安裝。
設定 DB 存放資料夾
MongoDB 預設會把檔案存放在 C:\data\db 的路徑下,因此我們先建立一個資料夾:
$ cd C:\
$ mkdir "\data\db"
接著啟動 MongoDB 並把剛剛建立的資料夾指定給它:
$ "C:\Program Files\MongoDB\Server\4.0\bin\mongod.exe" --dbpath="c:\data\db"
如果你看到畫面上出現 [initandlisten] waiting for connections 表示啟動成功。
連接至 MongoDB
把剛剛啟動 MongoDB 的那個 Terminal 留著,另外開啟一個 Terminal 執行 mongo.exe,如此就進入了 MongoDB 的殼層(shell):
"C:\Program Files\MongoDB\Server\4.0\bin\mongo.exe"
在這裡面我們可以透過指令來操作 MongoDB:
> help
> show dbs
> show collections
> db.Todos.insert({title: 'Create MongoDB'}) # 建立一個 collections 並包含資料
> db.Todos.find() # 顯示 collections 內的所有資料